Falls Du ein Wildlife, Natur oder Tierfotograf bist, hast Du schon mal überlegt Luminar 2018 zur Bearbeitung Deiner Fotos zu verwenden um Deinen Workflow zu beschleunigen? Ich weiß nicht wieviel Du bereits und ob Du überhaupt schon etwas über Luminar weißt. Ich kann nur sagen, es ist eine beeindruckende Bildbearbeitung, die mit ihrer letzten Aktualisierung einige mächtige neue Filter spendiert bekommen hat. Über den AI Sky Enhancer hatte ich bereits hier geschrieben relativ neu ist auch der Accent AI Filter. Diese beiden auf künstlicher Intelligenz basierenden Filter nehmen automatisch für jedes Foto individuelle Einstellungen vor. Im heutigen Artikel, möchte ich Dir den Accent AI Filter näher zeigen.
Schnelle Bildbearbeitung mit nur einem Regler
Dieser Filter ist die perfekte Gelegenheit zu zeigen wie schnell und doch beeindruckend die Benutzung dieses Filters ist. Zunächst zeige ich das unbearbeitete RAW Bild geöffnet in Luminar 2018:
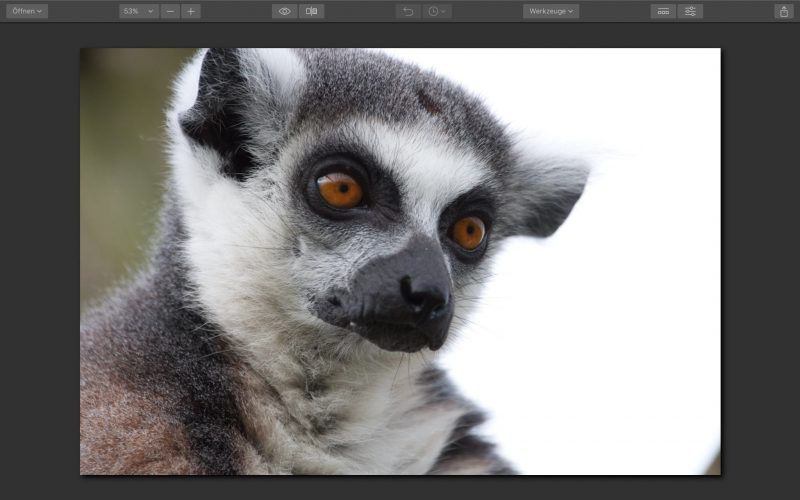
Nach dem Öffnen, nutze ich einfach den Accent AI Filter aus dem Filtermenü und ziehe den Verstärken-Regler in etwa auf Stufe 55 hoch. Der Verstärken-Regler legt fest, in welcher Stärke der Effekt des Accent AI Filters angewendet werden soll und somit wie stark dieser das Bild beeinflusst. Hier ist das obige Foto mit dieser Einstellung und dem in Luminar vorhandenen Vergleich, rechts mit Filter (Danach) und links ohne Filter (Vorher).

Ich finde es ist beeindruckend nur durch die Veränderung eines Reglers, werden die Details und der Reichtum an Farben wird verbessert wie man im rechten Bereich (Danach) erkennen kann.
Du kannst den Accent AI Filter für jede Art von Fotos benutzen. Er läßt sich zudem mit allen anderen Filtern kombinieren um noch mehr Effekte und Optimierungen zu erreichen. Natürlich lässt Luminar Dir auch die Freiheit alle gewünschten Änderungen manuell vornehmen zu können. Der Accent AI Filter bietet gerade Einsteigern die Möglichkeit mit der Bildbearbeitung zu starten, die noch nicht wissen, wo und wie sie beginnen sollen. Gleichermaßen bietet der Accent AI Filter ach dem professionellen Anwender den Vorteil, wenn man viele Bilder bearbeiten muss und nicht all zu viel Zeit hierfür hat.
Accent AI Filter und LUT – Mapping
Hier ein weiteres unbearbeitetes RAW Bild das ich in Luminar geöffnet habe:
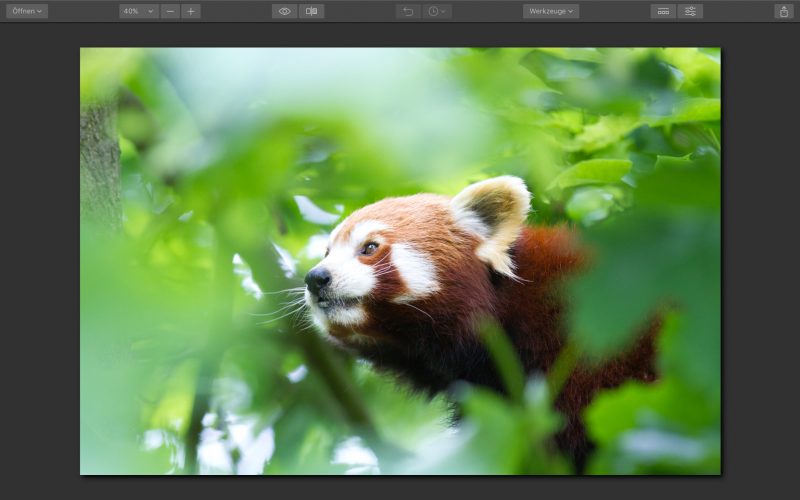
Und wieder mit angewendetem Accent AI Filter:
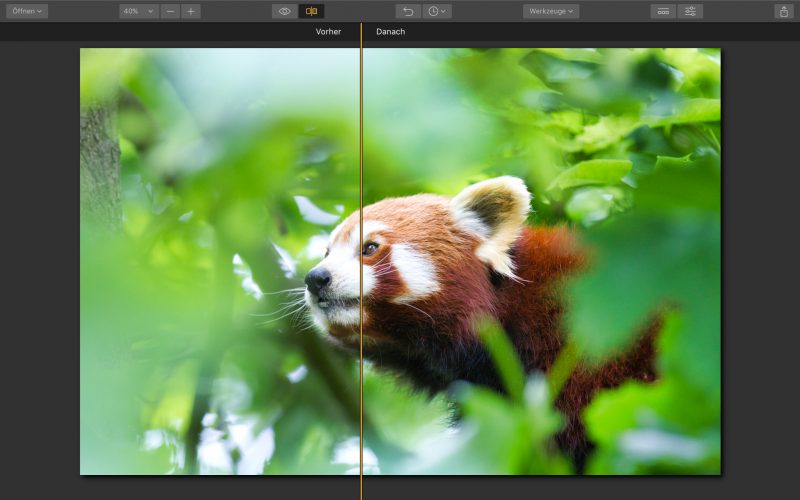
Zusätzlich werde ich nun ein LUT-Mapping anwenden. LUT’s werden bereits bei der Film und Videobearbeitung seit Jahren genutzt, sie dienen dazu dem Bild einen bestimmten „Look“ zu verpassen. So ein „Look“ ist zum Beispiel die Kino-Stil Farbkorrektur. Ein LUT wird wie ein Filter angewendet und aus dem LUT-Mapping Ausklapp-Menü gewählt. Mit den Reglern lassen sich die Stärke, aber auch der Kontrast und die Sättigung des „Look“ an das Bild anpassen. Hier mein Bild mit dem „Involve“ LUT:
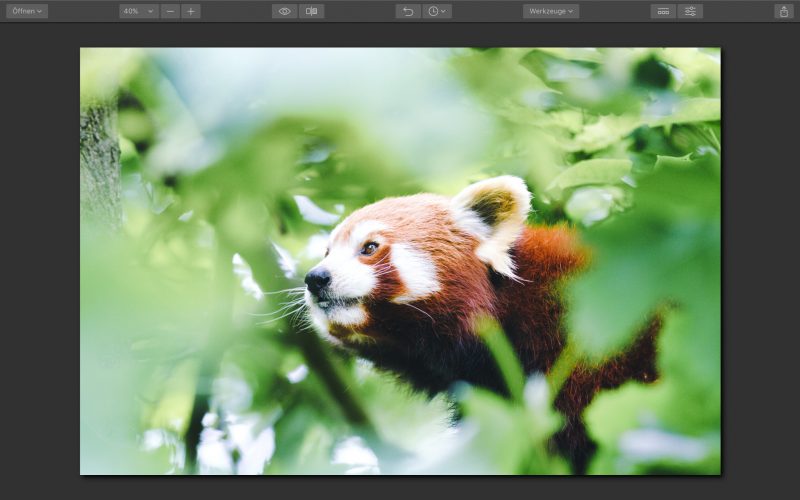
Zum Vergleich ein anderes LUT Bespiel auf das gleich Foto angewendet:
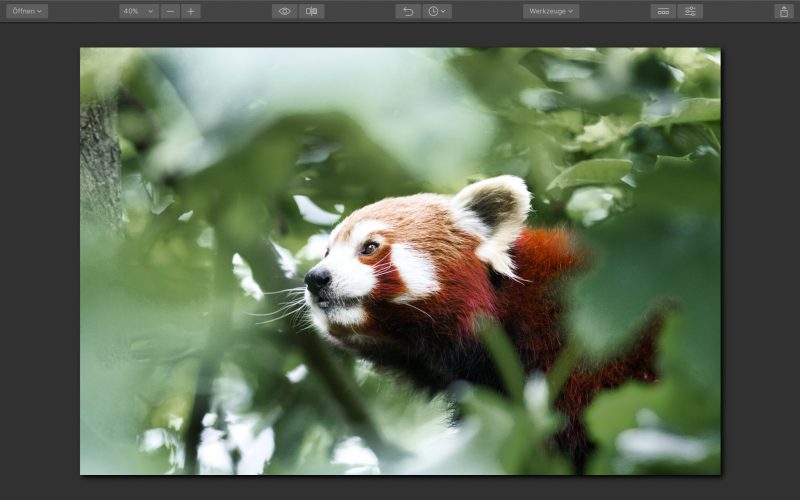
Es gibt zahlreiche freie aber auch zu bezahlende LUT’s im Internet, die alle mit Luminar kompatibel sind und leicht hinzugefügt werden können. Du solltest die LUT’s immer am Ende Deiner Bildbearbeitung anwenden um den Effekt des „Look“ am stärksten zur Geltung zu bringen. Nutze die LUT’s bei Bedarf bevor Du das Bild schärfst und abspeicherst.
Luminar Presets
Es gibt aber noch eine weitere Option um in Luminar ein Bild schnell zu bearbeiten, die sogenannten Presets. Hierzu ein weiteres unbearbeitetes RAW Bild in Luminar geöffnet:
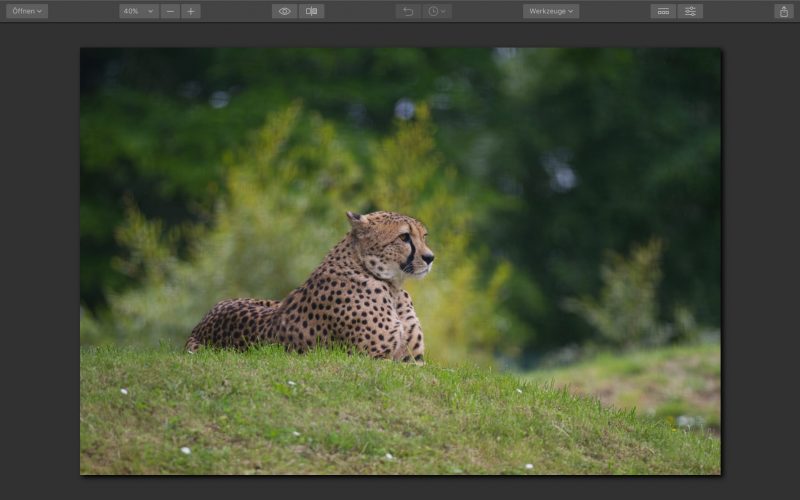
Luminar hat eine beeindruckende Bandbreite an Presets, die in unterschiedlichen Kategorien gegliedert sind. Hier zum Beispiel mein Bild mit dem angewendeten Preset „Artistic Cooper Strong“ und einer nach unten angepassten Filter-Stärke von 76 und erneut im direkten Vorher/Danach Vergleich:
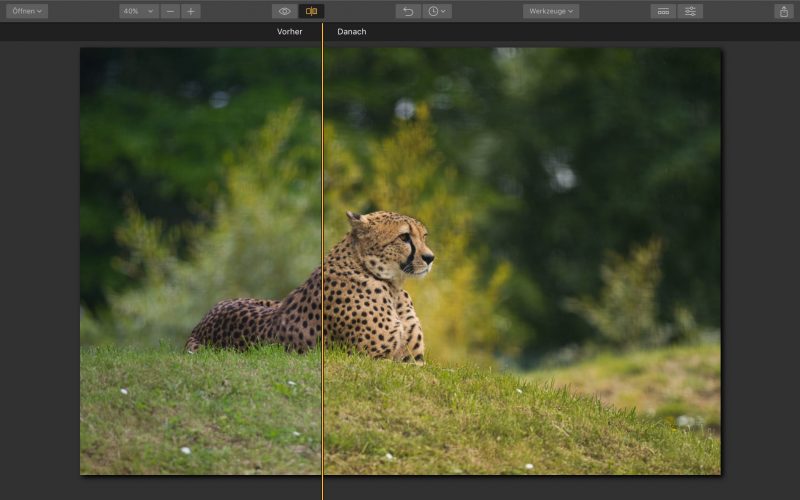
Du kannst in Luminar alle Anpassungen, Presets und Filter etc. speichern um diese als Rezeptur für andere Fotos später wieder abrufen zu können oder aber um damit eine Anzahl von Bildern mittels Stapleverarbeitung automatisch bearbeiten zu lassen.
Fazit
Ich hoffe, ich konnte Dir einige Wege zeigen mit denen Du in Luminar auf ganz schnelle Art und Weise, mit nur wenigen Klicks und Schiebereglern Bildbearbeitung betreiben kannst. Selbstverständlich ist und kann Luminar weitaus mehr. Es ist ein vollständiger Bildeditor mit professionellen Filtern und Einstellmöglichkeiten. Luminar 2018 hat über 300 Werkzeuge, bietet eine Stapelverarbeitung, Ebenen, Mischoptionen, Maskierungsmöglichkeiten, benutzerdefinierte Pinsel und vieles mehr.
Du kannst Luminar ganz einfach selbst ausprobieren und kostenlos testen. Und für wenige Stunden gibt es sogar noch das Cyber-Angebot mit vielen Boni. Gerade mal für nur 59€ bekommst du Luminar bis zum 28.11. und erhältst noch einmal Rabatt mit meinem Coupon-Code SENSORGRAFIE10
Auch das Top HDR Programm Aurora HDR 2019 bekommst Du bis dahin vergünstigt und ebenfalls einen Zusatzrabatt mit meinem Coupon-Code SENSORGRAFIE10
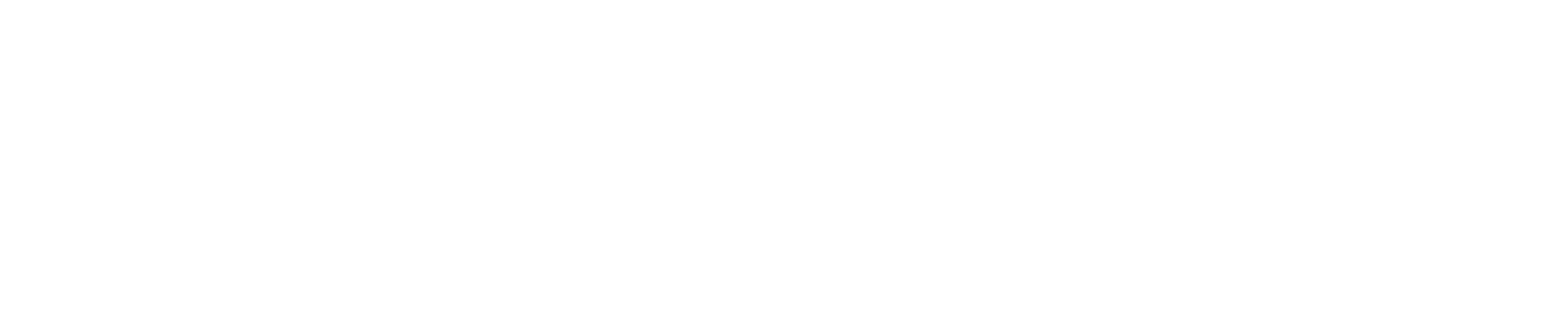
2 Gedanken zu „Schnelle Bildbearbeitung mit Luminar: Wildlife und Tierfotos“