Heute zeige ich wie ich die Miniaturfotos aus meinem letzten Posting erstellt habe. Zu Nikolaus deshalb hier eine Schritt für Schritt Anleitung anhand von Photoshop. Allerdings könnt Ihr die gleichen Ergebnisse auch in einer anderen Fotobearbeitungssoftware wie Aperture oder Gimp etc. erzielen. Hier ist erst einmal das Ausgangsbild, das idealer weise aus der Vogelperspektive, schräg von oben fotografiert wurde, z.B. von einem Hochhaus oder einem Berg herab.
 Obige Szene ist von einem Parkhaus aus fotografiert.
Obige Szene ist von einem Parkhaus aus fotografiert.
Das Bild wird in Photoshop oder einem anderen Bildbearbeitungsprogramm geöffnet (Bitte arbeitet immer mit einer Kopie Eurer Originaldatei!) und wir legen vom Hintergrund eine Kopie an und aktivieren dessen Ebene zur Bearbeitung. (Dieser Schritt ist nicht zwingend Erforderlich, ermöglicht aber den „Vorher“-„Nachher“-Vergleich.
Wir wählen das Verlaufswerkzeug, einen Reflektierten Verlauf mit der Farbe„Vordergrund zu Hintergrund“ oder „Schwarz, Weiss“, Modus „Normal“, Deckkraft „100%“ und aktivierter Transparenz.  Wichtig ist das wir daraufhin in den Maskierungsmodus wechseln. Diesen finden wir ganz unten in der Werkzeugpalette.
Wichtig ist das wir daraufhin in den Maskierungsmodus wechseln. Diesen finden wir ganz unten in der Werkzeugpalette. 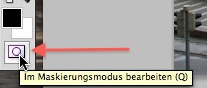 Dann maskieren wir den „kleinen“ Bereich, den wir später als Miniatur hervorheben wollen. Hierfür fahren wir die Maus in die Mitte des zukünftigen „kleinen“ Bereichs, klicken mit der linken Maustaste und halten zusätzlich die Hochstelltaste und ziehen an die obere Grenze des zukünftigen „kleinen“ Bereichs und lassen dann alle Maus- und Tastaturtasten los. Hier ist ein wenig Übung gefragt und wenn einem das Ergebnis nicht gefällt legt man die Maske noch mal an. Wenn man in etwa zufrieden ist erhält man z.B. folgendes.
Dann maskieren wir den „kleinen“ Bereich, den wir später als Miniatur hervorheben wollen. Hierfür fahren wir die Maus in die Mitte des zukünftigen „kleinen“ Bereichs, klicken mit der linken Maustaste und halten zusätzlich die Hochstelltaste und ziehen an die obere Grenze des zukünftigen „kleinen“ Bereichs und lassen dann alle Maus- und Tastaturtasten los. Hier ist ein wenig Übung gefragt und wenn einem das Ergebnis nicht gefällt legt man die Maske noch mal an. Wenn man in etwa zufrieden ist erhält man z.B. folgendes.  Wir wechseln wieder in den Standardmodus zurück, hierzu klicken wir wieder in der Werkzeugpalette ganz unten das Bearbeitung-Symbol an.
Wir wechseln wieder in den Standardmodus zurück, hierzu klicken wir wieder in der Werkzeugpalette ganz unten das Bearbeitung-Symbol an. 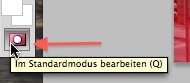 Wir müssen nun die Auswahl umkehren bevor es weitergehen kann!
Wir müssen nun die Auswahl umkehren bevor es weitergehen kann! 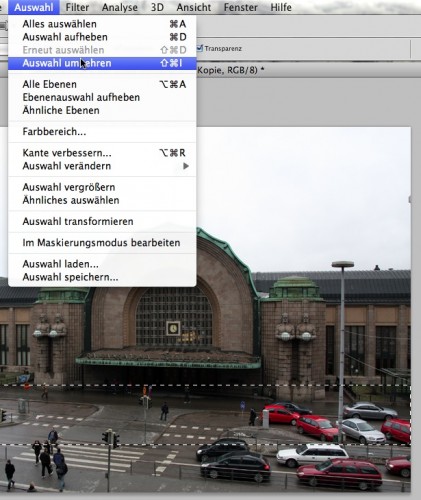 Wir wählen den Gaußschen Weichzeichnungsfilter und wenden diesen auf unsere Auswahl an.
Wir wählen den Gaußschen Weichzeichnungsfilter und wenden diesen auf unsere Auswahl an. 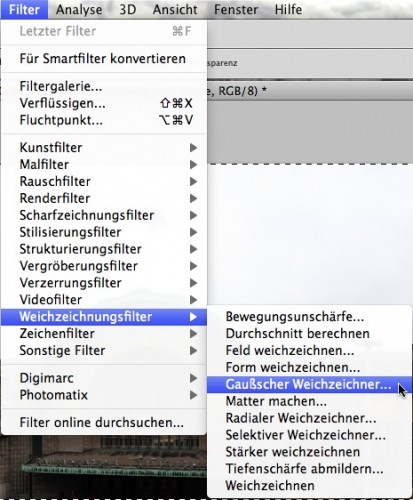

Das Zwischenergebnis sieht nun in etwa wie folgt aus:  Nun verstärken wir den Effekt noch durch zwei weitere Schritte hierzu heben wir zunächst die Auswahl auf.
Nun verstärken wir den Effekt noch durch zwei weitere Schritte hierzu heben wir zunächst die Auswahl auf. 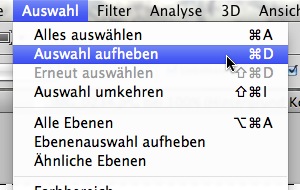 Wir wählen die Farbton/Sättigung aus den Bild-Korrekturen aus…
Wir wählen die Farbton/Sättigung aus den Bild-Korrekturen aus…
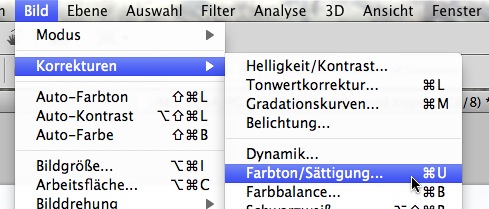
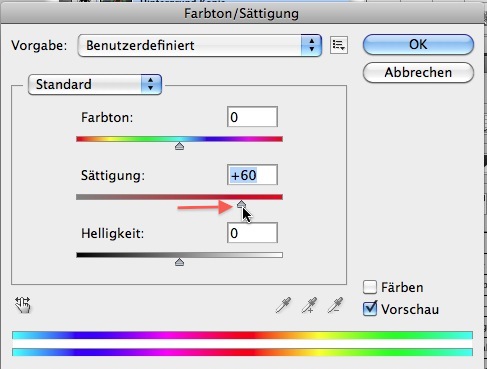
…und ziehen die Sättigung kräftig nach oben um den „Plastik-Look“ der Farben zu erzielen, dies muss nicht immer ein bestimmter Wert sein, sondern sollte vielmehr nach Geschmack gewählt werden. Jetzt werden wir noch die Gradationskurve ein wenig anpassen.

Hier ist der Ausgang der Gradationskurve:

Wir verformen die Diagonale in ein ganz leichtes „S“, d.h. die Hellen Töne Beschneiden wir nach links die Dunklen Töne nach Rechts und die Mitteltöne heben wir ebenfalls nach links an.

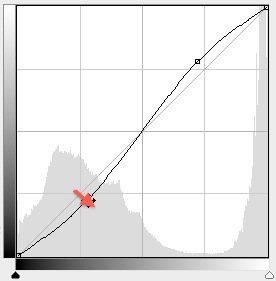
Das Ergebnis der Kurve sieht dann in etwa so aus:  Jetzt nur noch das Bild speichern und es sollte in etwa so aussehen:
Jetzt nur noch das Bild speichern und es sollte in etwa so aussehen:
Nun noch viel Spaß beim selbst ausprobieren!
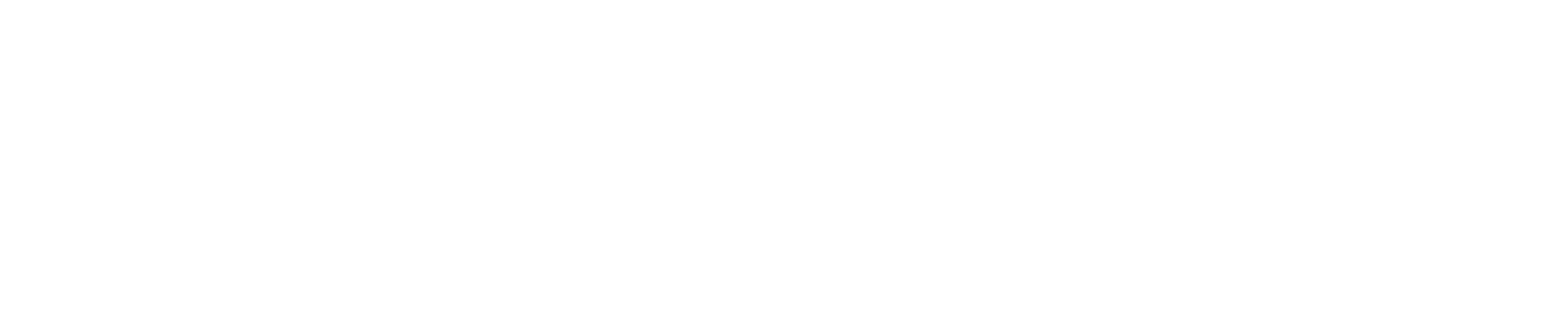
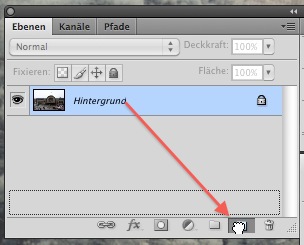
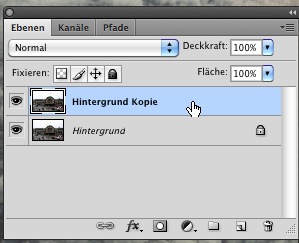

Danke für die super Info und die tolle Beschreibung mit den screenshots !